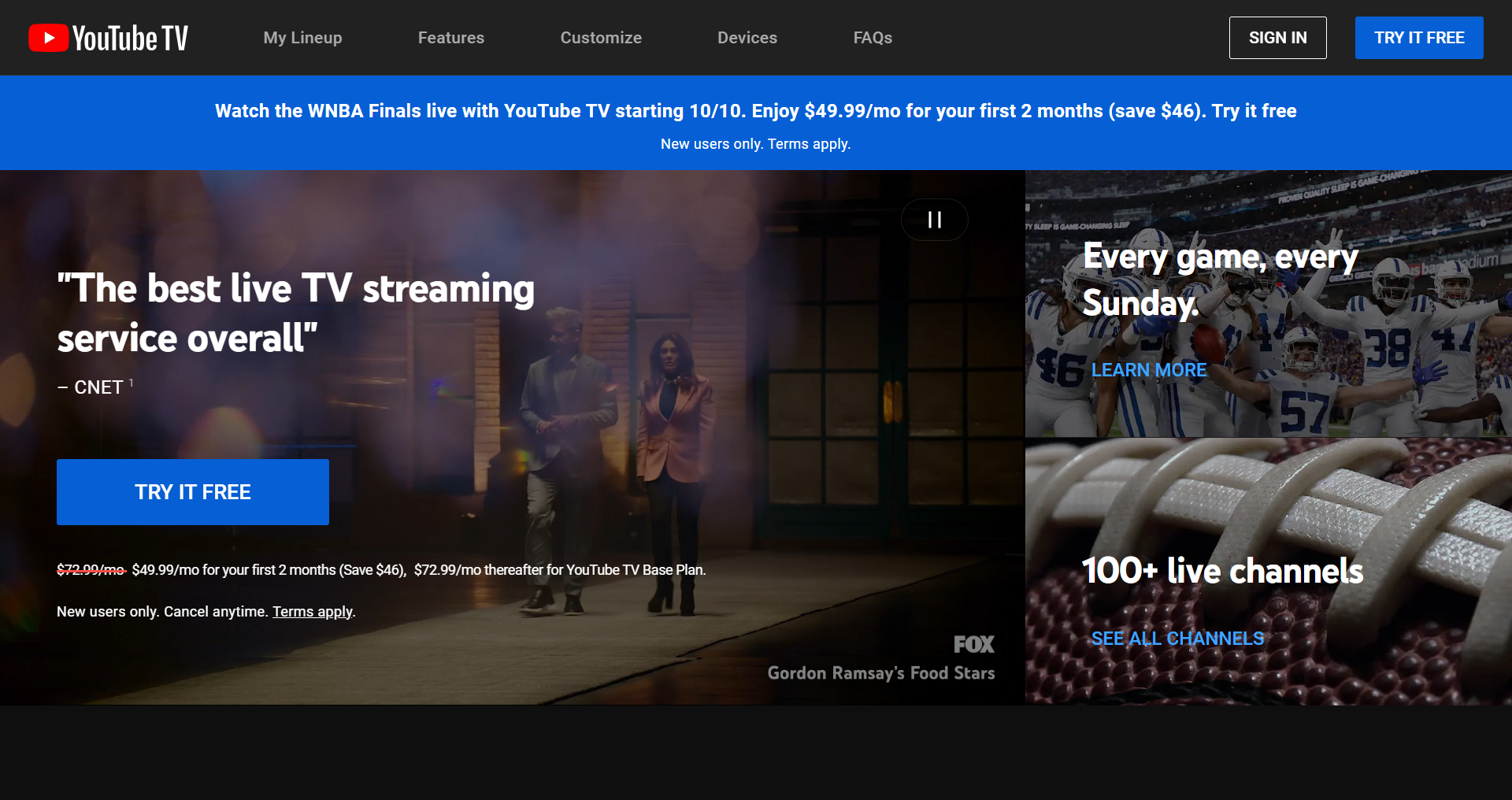Canceling your YouTube TV subscription is easy. You might want to switch services or save money. This guide will show you how to cancel your YouTube TV Subscription. You’ll learn the YouTube TV cancellation process and make it simple. YouTube TV is a live TV streaming service. It gives you access to many popular channels. This includes local networks, cable news, sports, and more. It’s a great way to watch TV without a traditional cable or satellite subscription. But, you might decide to cancel your subscription at some point.
What is YouTube TV?
YouTube TV lets you watch your favorite channels and shows on devices like smartphones, tablets, or smart TVs. It has a wide range of channels. This includes local networks, cable news, sports, and entertainment channels.
Reasons to Cancel Your Subscription
There are many reasons to cancel YouTube TV. Maybe the monthly cost is too high, or you’re not using all the channels. You might also find a better streaming service. Knowing how to cancel your subscription is important.
Understanding Your YouTube TV Subscription
Before initiating the cancellation, it’s essential to understand your current subscription details. Here are a few points to consider:
- Monthly Fees: Know how much you are currently paying each month.
- Billing Cycle: Familiarize yourself with your billing schedule to avoid unexpected charges.
- Add-ons: If you’ve subscribed to any additional features or channels, take note of these, as they may impact your cancellation process.
Step 1: Sign In to Your YouTube TV Account
The first step in canceling your subscription is to log into your YouTube TV account. Here’s how:
- Open a Web Browser: Launch your preferred browser on your device.
- Visit the YouTube TV Website: Go to the YouTube TV website.
- Log In: Click on the Sign In button and enter your Google account credentials linked to your YouTube TV.
Step 2: Access Your Account Settings
Once you’re signed in, navigate to your account settings:
- Profile Icon: Click on your profile picture in the top-right corner of the page.
- Settings: From the dropdown menu, select Settings.
Step 3: Go to Membership
In the Settings menu, you will find various options regarding your account:
- Membership Tab: Click on the Membership tab on the left sidebar.
- Subscription Details: Here, you will see all the information regarding your subscription plan.
Step 4: Initiate the Cancellation Process
Now it’s time to begin the cancellation:
- Cancel Membership Button: Look for the Cancel Membership option and click on it.
- Cancellation Options: You will be presented with options regarding your cancellation. Choose between:
- Immediate Cancellation: This will terminate your subscription right away.
- End of Billing Cycle: If you prefer to keep using the service until the end of your current billing period, select this option.
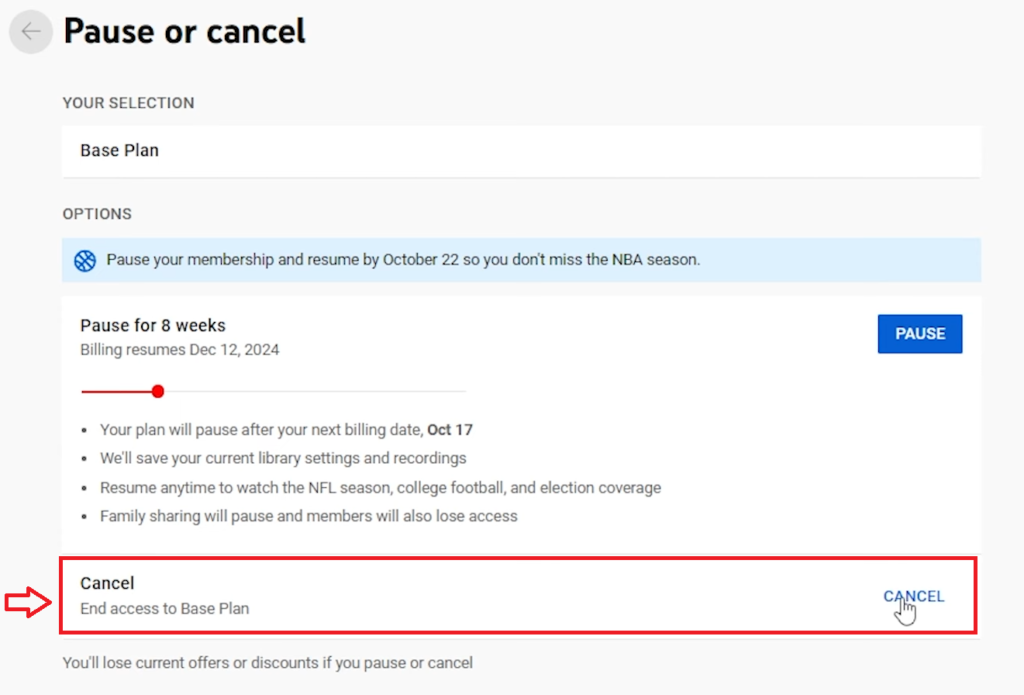
Step 5: Confirm Your Cancellation
After selecting your preferred cancellation method, you will need to confirm your choice:
- Review the Details: Carefully read any prompts or messages regarding your cancellation.
- Reason for Cancellation: You may be asked to provide a reason for canceling your subscription. This feedback helps improve the service.
- Confirm: Click on the Confirm button to finalize the cancellation.
Step 6: Check for a Confirmation Email
Once you’ve confirmed the cancellation, it’s crucial to check your email:
- Confirmation Message: You should receive an email from YouTube TV confirming that your subscription has been canceled. This email serves as proof, so it’s wise to keep it for your records.
Step 7: Explore Alternative Streaming Options
If you’re canceling due to cost or content limitations, consider exploring other streaming services. Here are some popular alternatives to YouTube TV:
- Hulu + Live TV: Offers a mix of live TV and on-demand content.
- Sling TV: Provides flexible packages that can be customized based on your preferences.
- FuboTV: A great choice for sports lovers, offering extensive sports programming.
Understanding YouTube TV’s Refund Policies
While YouTube TV typically does not issue refunds for partial months, it’s important to be aware of their cancellation and refund policies. Familiarize yourself with these terms to avoid any surprises after cancellation.
Reactivating Your YouTube TV Subscription
If you decide to return to YouTube TV later, reactivating your subscription is straightforward:
- Log In: Sign back into your YouTube TV account.
- Membership Section: Navigate back to the Membership tab.
- Reactivate: Follow the prompts to reactivate your subscription.
Be aware that reactivating may not include any promotional rates you received previously.
FAQs
How do I cancel my YouTube TV subscription?
To cancel your YouTube TV subscription, follow these steps:
Where can I find my YouTube TV account information to cancel my subscription?
You can access your YouTube TV account information by signing in to your Google account. Then, navigate to the YouTube TV settings page.
Can I reactivate my YouTube TV subscription after canceling it?
Yes, you can reactivate your YouTube TV subscription at any time by signing back up for the service. Keep in mind that your previous settings and preferences may not be restored.
How do I cancel my YouTube TV subscription on different devices?
You can cancel your YouTube TV subscription through the YouTube TV website, or mobile app, or by contacting YouTube TV customer support. The cancellation process may vary slightly depending on the device you’re using.
Conclusion
How to Cancel Your YouTube TV Subscription is a simple process when you follow these steps. By understanding your options and keeping track of your subscription details, you can make an informed decision about your streaming services. If you decide to explore other options, numerous alternatives can provide similar or better value for your entertainment needs.